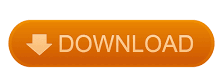
This provides fine control over the various tonal qualities and allows you to prevent that HDR effect from becoming too overblown. Other power tools include a superb HDR merge facility, which opens one of Affinity Photo’s other personas – Tone Mapping. As with Photoshop, the In painting tool is also available to stitch gaps in panoramas. There was some distortion on the brickwork, but nothing a little work with the clone brush wouldn’t fix – and it didn’t warp the shape of the bricks in the same way Photoshop did. It performed admirably in several tests, including quite a tricky job of removing a painting from a brick wall background (see below left). Affinity has an equally powerful alternative called the In painting Brush Tool, where you simply brush over the item you wish to remove and it attempts to heal the background. Photoshop’s Content-Aware Fill, for instance, is a great tool for photographers who want to remove a stray object or interlopers. POWER TOOLSĪffinity’s not short of power tools, either. However, Affinity also includes a History slider that you can drag back and forth and return the image to a previous state, whilst watching a live preview of the changes in the editing window. As with Photoshop, there’s a History window that lets you jump back to any previous step of the edit. Talking of which, I’m a big fan of the way Affinity Photo lets you scroll back and forth through the history of your edits. This means you can apply a depth of field filter (mimicking the effect of using a wide aperture in-camera) and switch that layer on or of, making it a totally nondestructive edit. Instead of applying filters to the whole image, filters can be added as layers. To burn some extra fury into dark clouds, for example, Affinity Photo provides a live preview of the burn effect when you hover the brush over the affected area, giving you a chance to adjust the strength of the effect without having to apply and undo an edit. There, are, however many subtle differences in the way tools and filters are applied in Affinity Photo versus the way they are in Photoshop. Immediately, you’ll notice that the strip of available editing tools down the lefthand side of the screen is populated with familiar names from Adobe’s behemoth: crop, selection tools, healing brushes, dodge and burn, mesh warp. Once the raw photo has been “developed” it moves into the Photo persona, which is roughly akin to Photoshop’s default editing work-space. Largely, the same tools you’ll be used to from Adobe’s Camera Raw importer.Īffinity’s “Magic Wand” Selection Brush automatically detects edges and more. One of Affinity’s greatest strengths is its versatile HDR merge facility
Affinity photo review plus#
There are sliders for tweaking exposure, saturation, vibrancy and other tonal parameters tools for applying lens correction and vignettes plus options to boost the sharpness of the image and apply noise reduction.
Affinity photo review series#
Open a raw photo in Affinity and you’ll be thrust into the Develop persona, where you can make a series of adjustments to your file.
Affinity photo review full#
At first tilt, Affinity Photo appears to be something of a crossbreed of Lightroom and Photoshop, offering different stages of workflow (Develop, Photo, Export etc) as “personas”, whilst offering the full editing capability of Photoshop.Īffinity’s Inpainting tool allows you to brush objects, such as this poster, out of existence
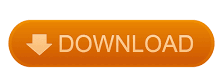

 0 kommentar(er)
0 kommentar(er)
